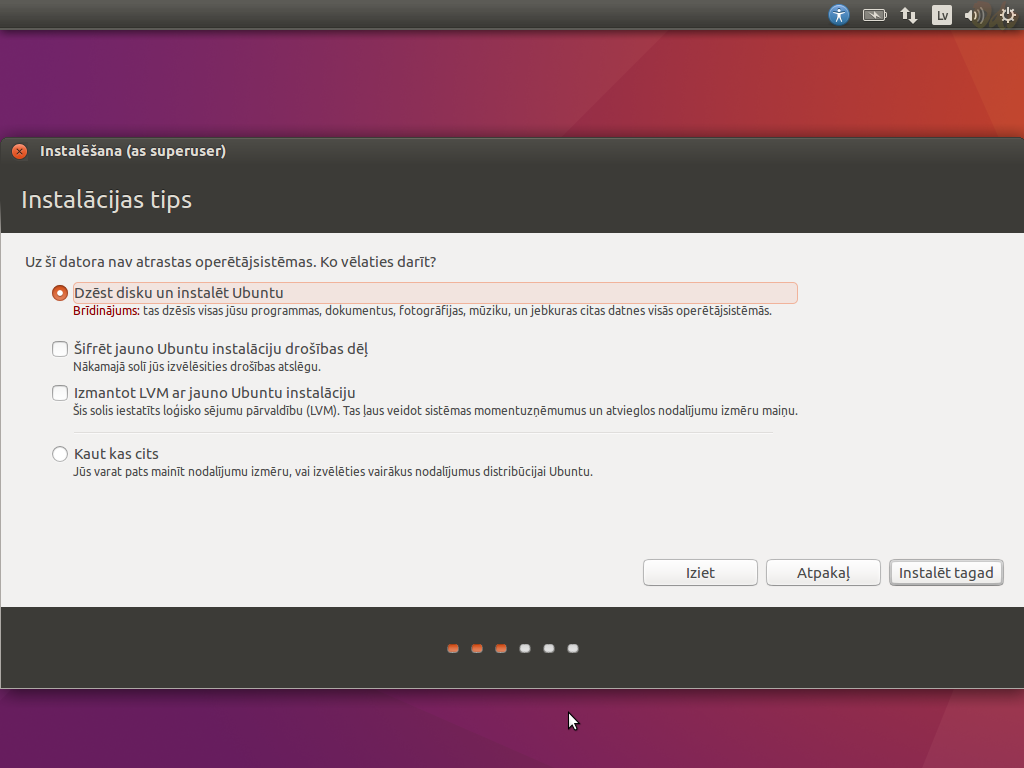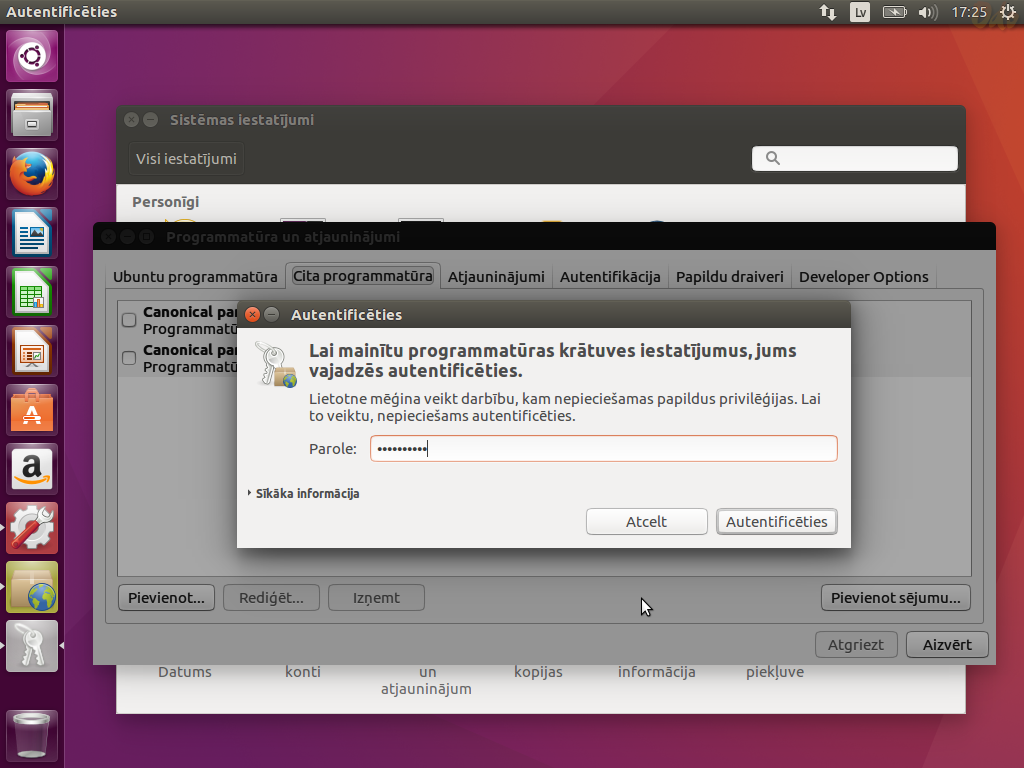Ubuntu 16.04 darbstacijas uzstādīšana
Saturs
- Instalācijas diska pārbaude
- Sāknēšanas kļūdu novēršana
- Ubuntu uzstādīšana
- Jauninājumu uzstādīšana
- Papildu krātuvju un slēgtā koda dziņu pievienošana
- Latviešu valodas atbalsts
Instalācijas diska pārbaude
- Ieliek instalācijas disku datorā un ļauj datoram sāknēties no DVD/USB diska. Kad parādās sekojošs logs:
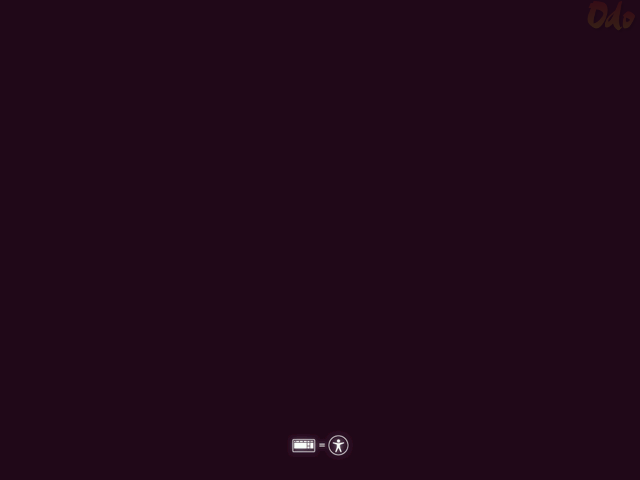
spiež tukšuma taustiņu, lai atvērtu papildu izvēli. - Uzstādīšanas valodu sarakstā, vienreiz spiež bultiņu taustiņu pa labi, sešas reizes uz leju, un spiež ievades taustiņu:
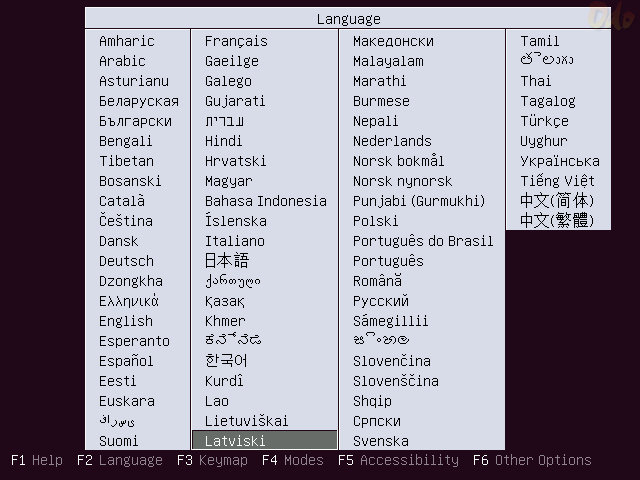
- Divas reizes spiežot bultiņu taustiņu uz leju, iezīmē izvēlni Pārbaudīt, vai diskā nav kļūdu un spiež ievades taustiņu:
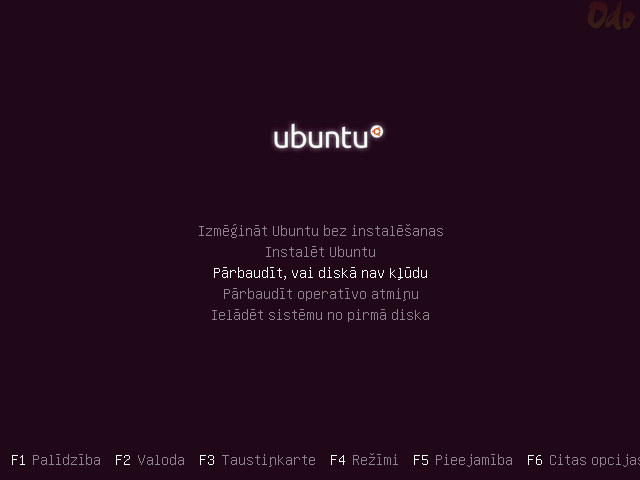
- Uzgaida, kamēr ielādējas Linux kodols un notiek diska pārbaude. Pārliecinās, ka beigās ir ziņojums Check finished: no errors found un spiež ievades taustiņu, lai pārstartētu datoru:
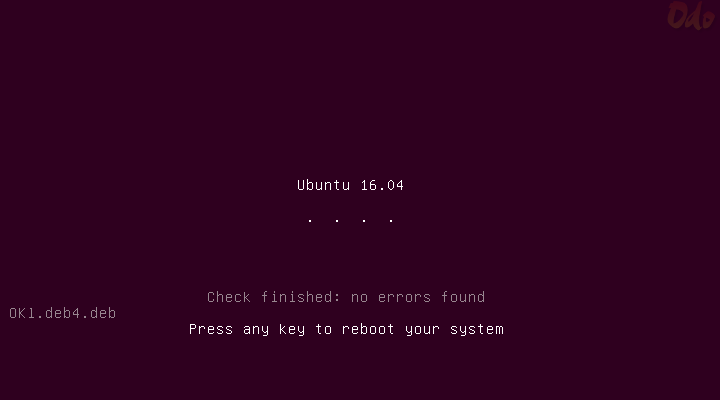
Sāknēšanas kļūdu novēršana
- Tādā gadījumā, pēc uzstādīšanas valodas izvēles spiež F6 taustiņu, lai atvērtu papildu iespējas:
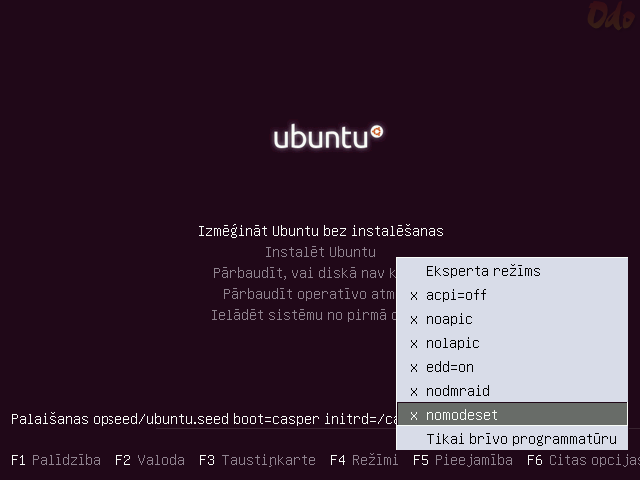
- Iezīmē izvēles rūtiņas, kas atslēdz papildu režīmus vai ieslēdz papildu savietojamību. Var mēģināt iezīmēt visas izvēles, bet nepieciešamības gadījumā veic šo iestatījumu izvēles variantu pilno pārlasi.
- Ja neizdodas arī tā, jāizmanto Ubuntu alternate instalācijas disks, kurā ir vēl vairāk uzstādīšanas iespēju.
Ubuntu uzstādīšana
- Līdzīgi kā iepriekš, ļauj datoram sāknēties no DVD/USB diska un sekojošā logā, vienu reizi spiežot bultiņu uz leju, izvēlas Instalēt Ubuntu un spiež ievades taustiņu:
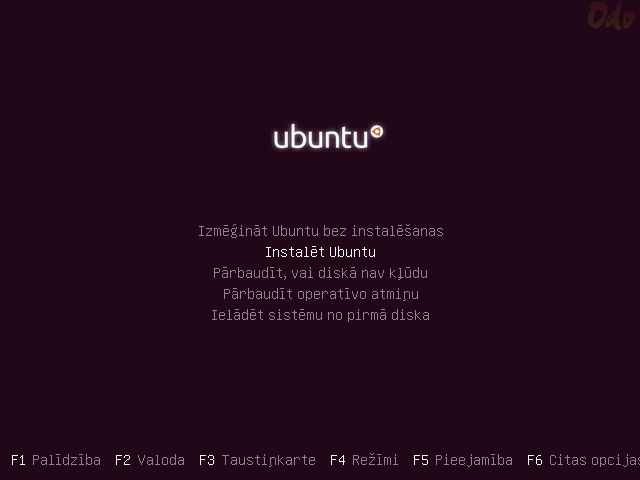
- Uzgaida, kamēr palaižas uzstādīšanas vednis:
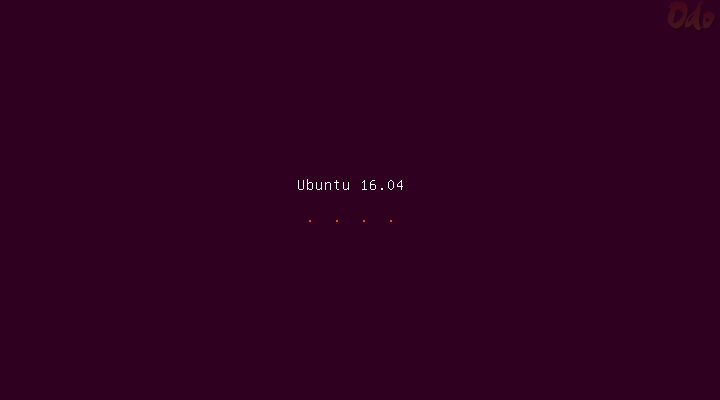
- Logā Laipni lūdzam spiež pogu Turpināt:
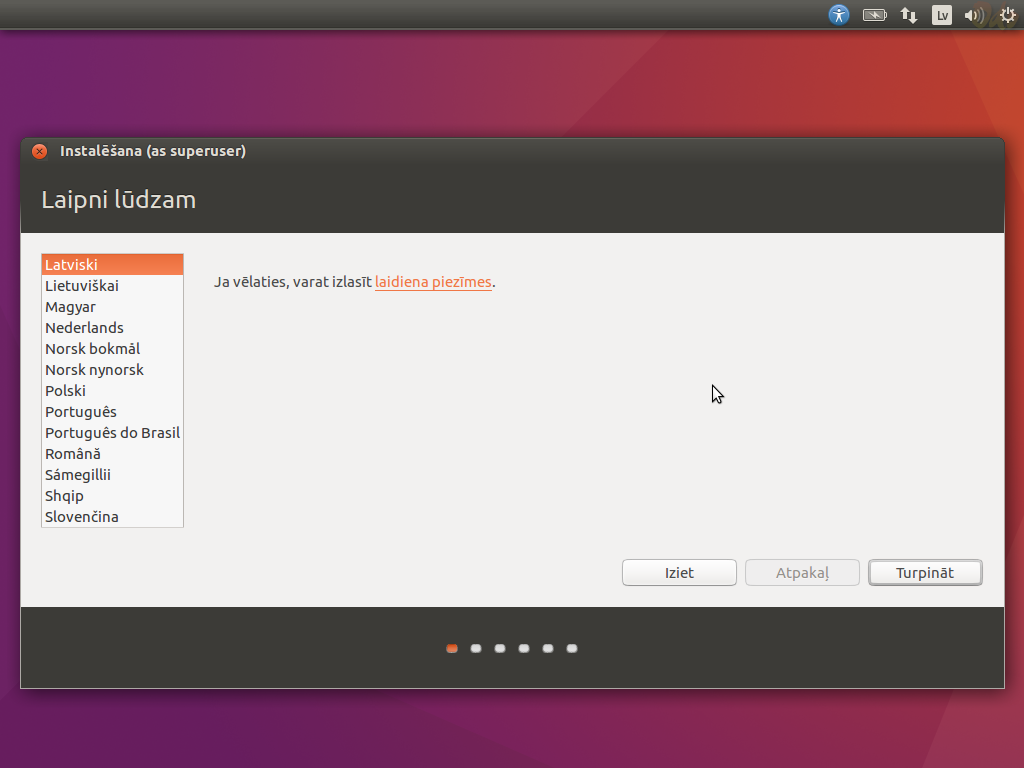
- Logā Gatavojas instalēt Ubuntu Norāda lejuplādēt programmu atjaunojumus un "trešo pušu" programmatūru un spiež Turpināt:
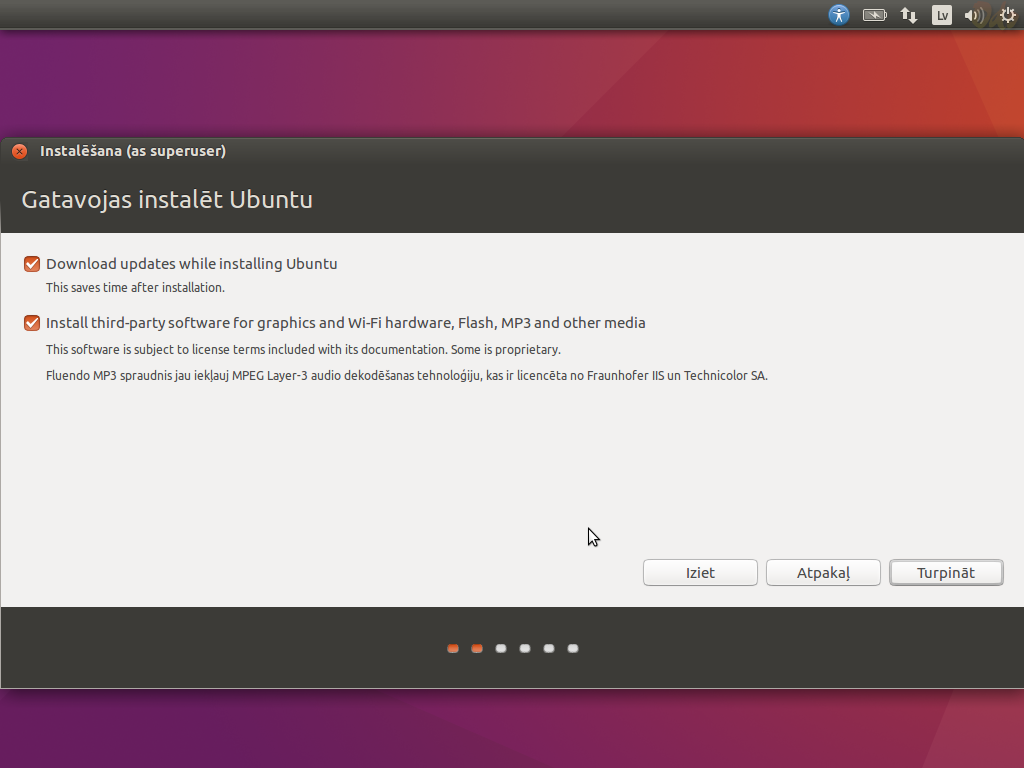
- Logā Ierakstīt izmaiņas diskos? spiež pogu Turpināt
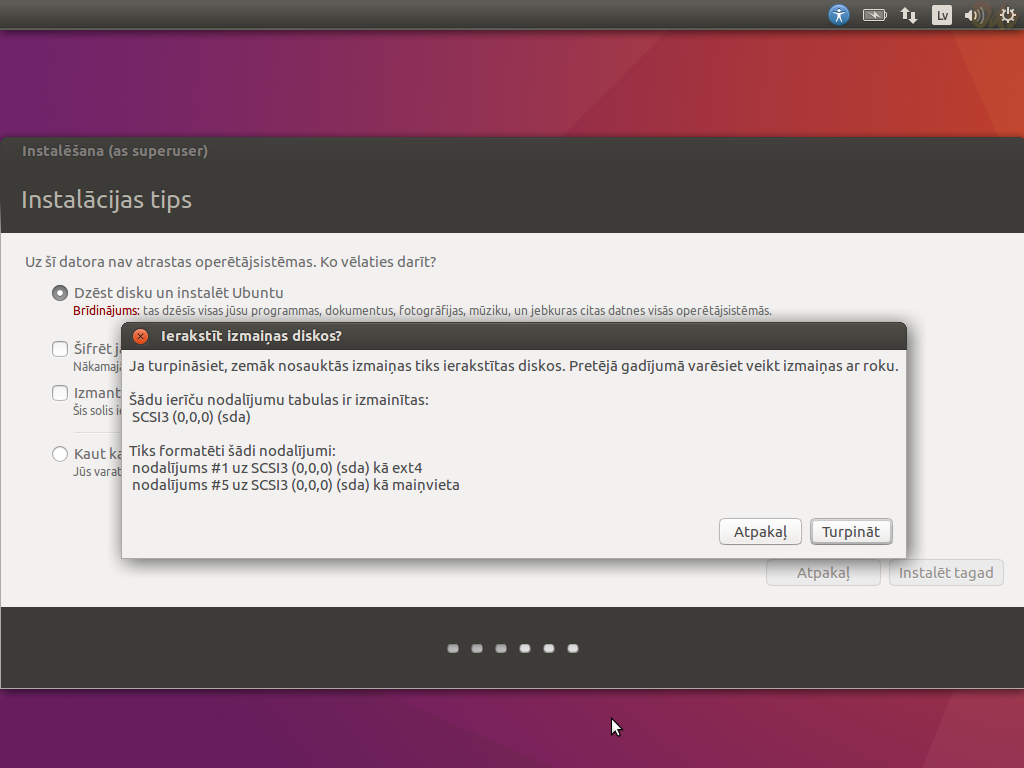
- Logā Kur jūs atrodaties pārliecinās, ka norādīta Riga un spiež Turpināt:
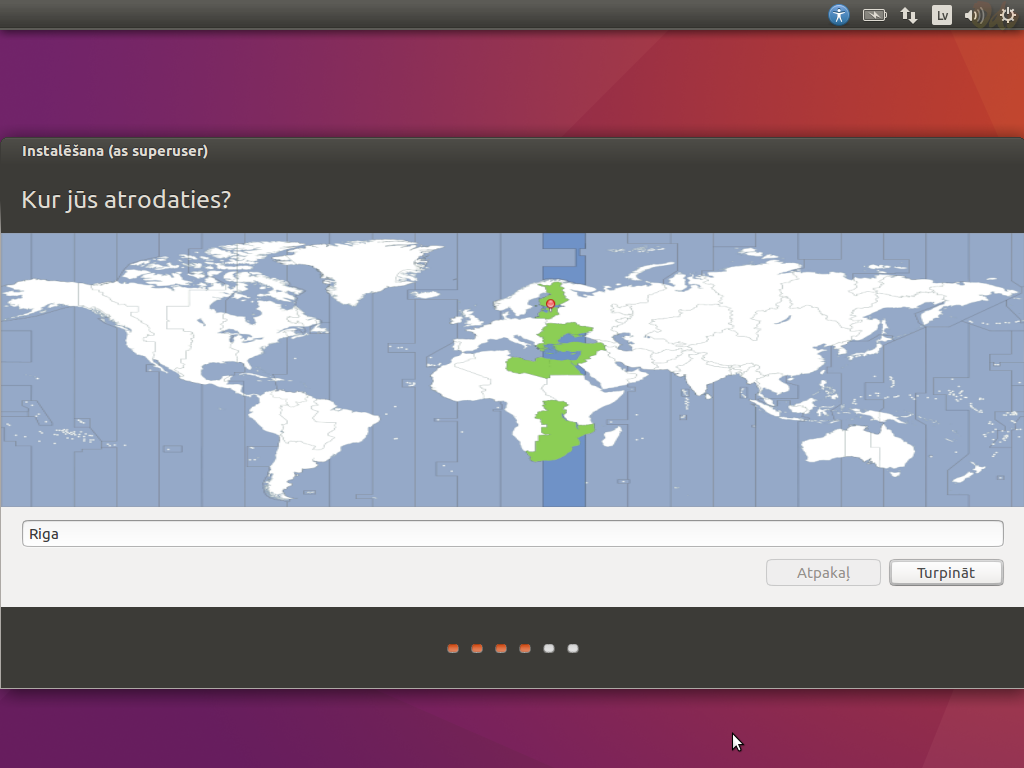
- Logā Tastatūras izkārtojums izvēlas vēlamo tastatūru (...(apostrophe variant), ja burtu garināšanai/mīkstināšanai lietojat apostrofu, vai ...(modern), ja lietojat Latviešu moderno tastatūru) un spiež Turpināt:
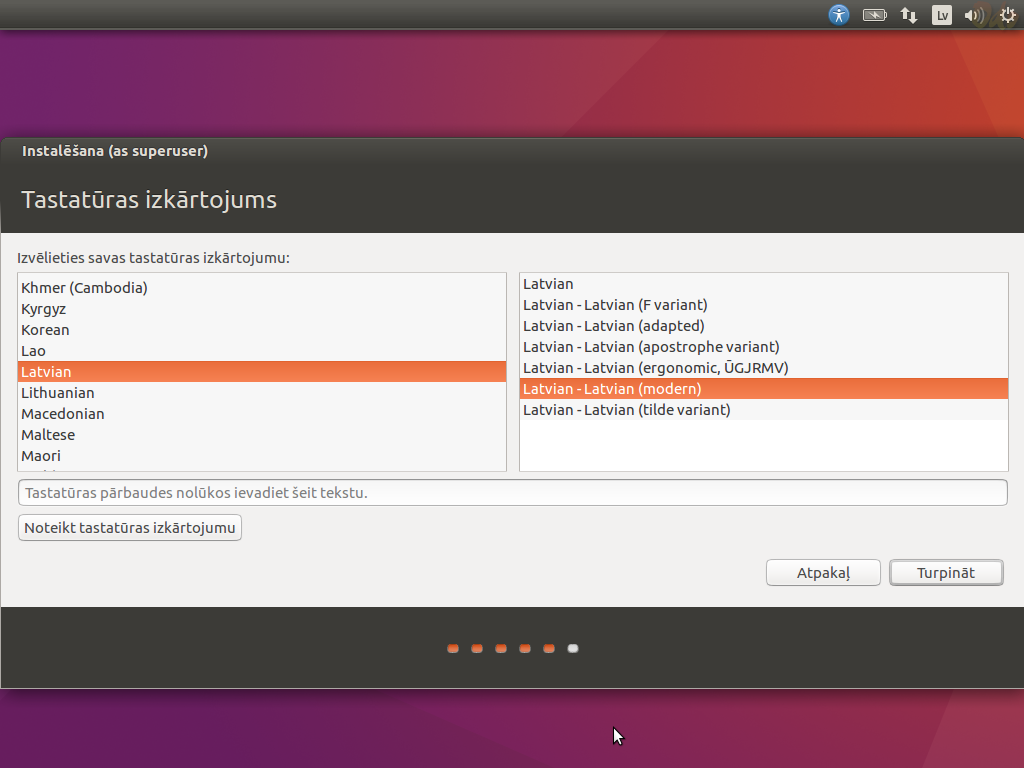
- Logā Kas jūs esat? ievada:
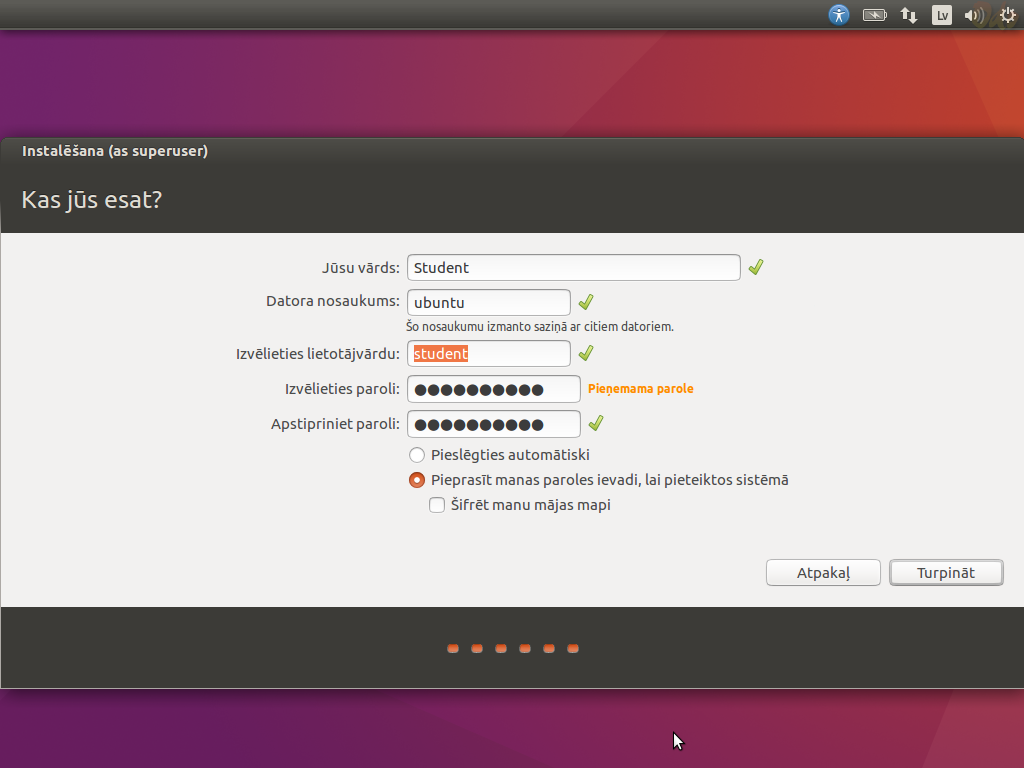
- Jūsu vārds: Student (parasti pilnu vārdu un uzvārdu ar visiem mīkstajiem un garajiem burtiem)
- Kāds būs šī datora nosaukums: ubuntu (pēc standarta mazie latīņu burti un defise)
- Izvēlieties lietotājvārdu: student (pēc standarta mazie latīņu burti)
- Izvēlieties paroli: Student007 (jebkādi burti, lielie/mazie burti tiek atšķirti)
- Atstāj iezīmētu Pieprasīt manu paroli, lai pieteiktos sistēmā
- Ja vēlas, lai datoru var lietot ar doto lietotāju, neievadot paroli, iezīmē: Pieslēgties automātiski
- Ja vēlas, lai datora zagļiem un jums pašiem būtu problēmas ar saglabātajiem datiem, iezīmē: Šifrēt manu mājas mapi
- Spiež pogu Turpināt
- Logā Laipni lūgti Ubuntu 16.04 uzgaida, kamēr norit Ubuntu operētājsistēmas uzstādīšanas process. Garlaikojoties, lasa informatīvos paziņojumus (lasot pirmo reizi, tie ir diezgan noderīgi):
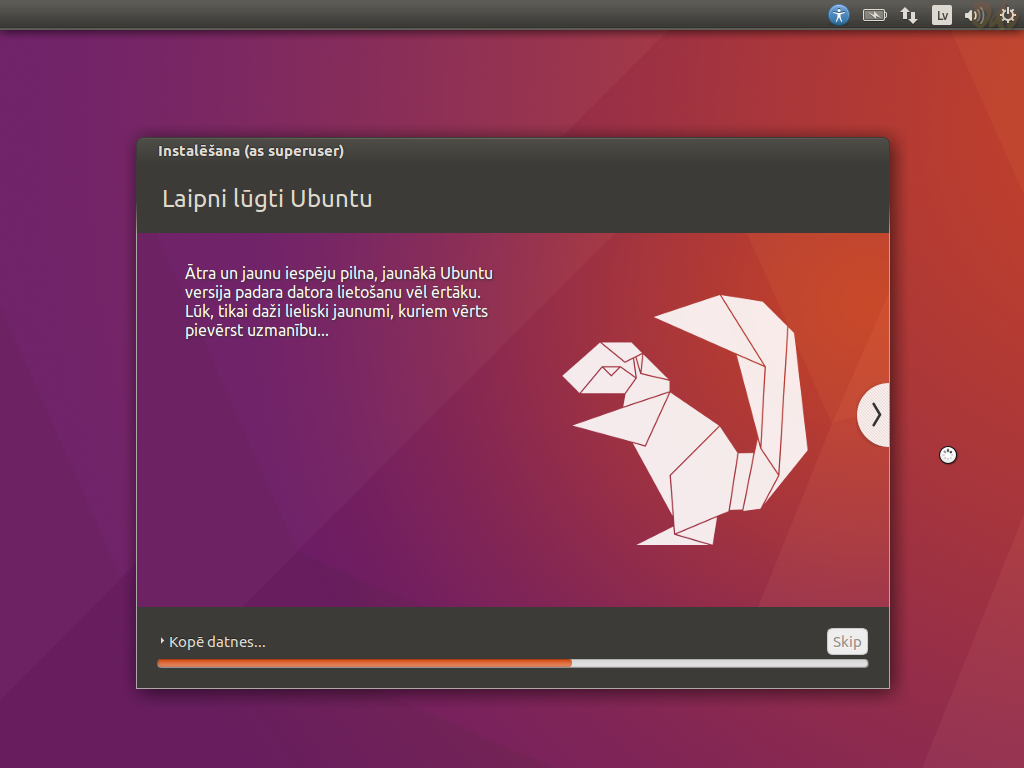
- Kad parādās logs Instalēšana pabeigta, spiež pogu Pārstartēt tagad un izņem no DVD iekārtas disku:
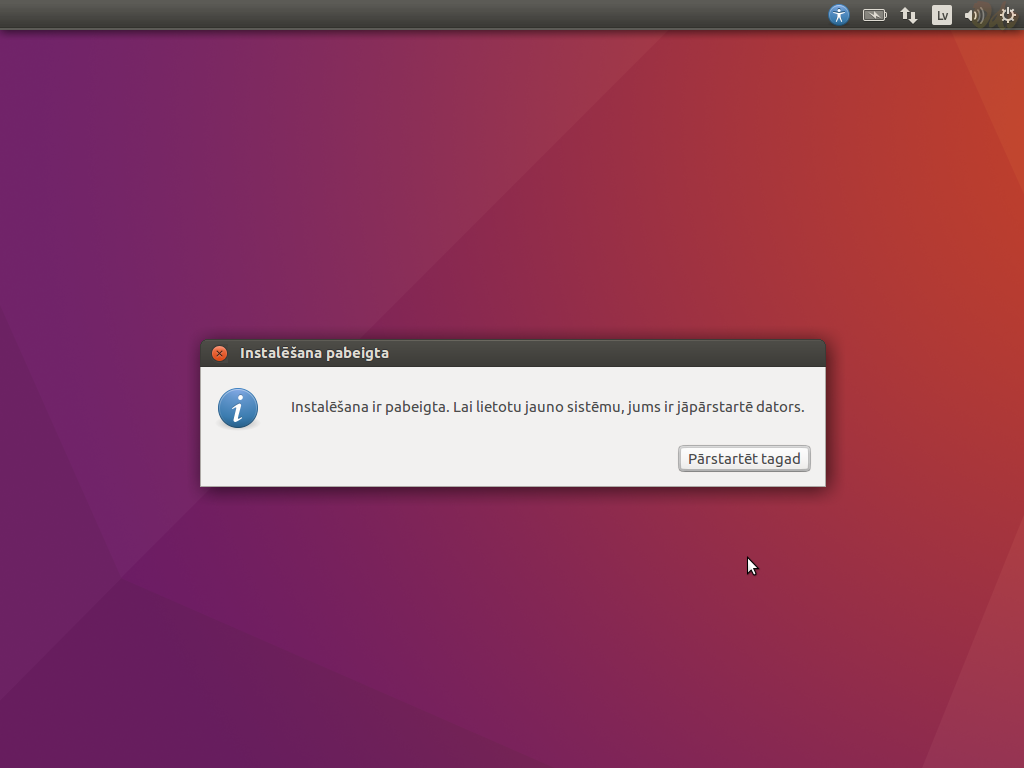
- Uzgaida, kamēr dators pārstartējas, un ielasa sistēmu no cietā diska:

- Kad parādās pieteikšanās uzaicinājuma logs, izvēlas Student, un laukā Parole ievada paroli Student007 un spiež ievades taustiņu:
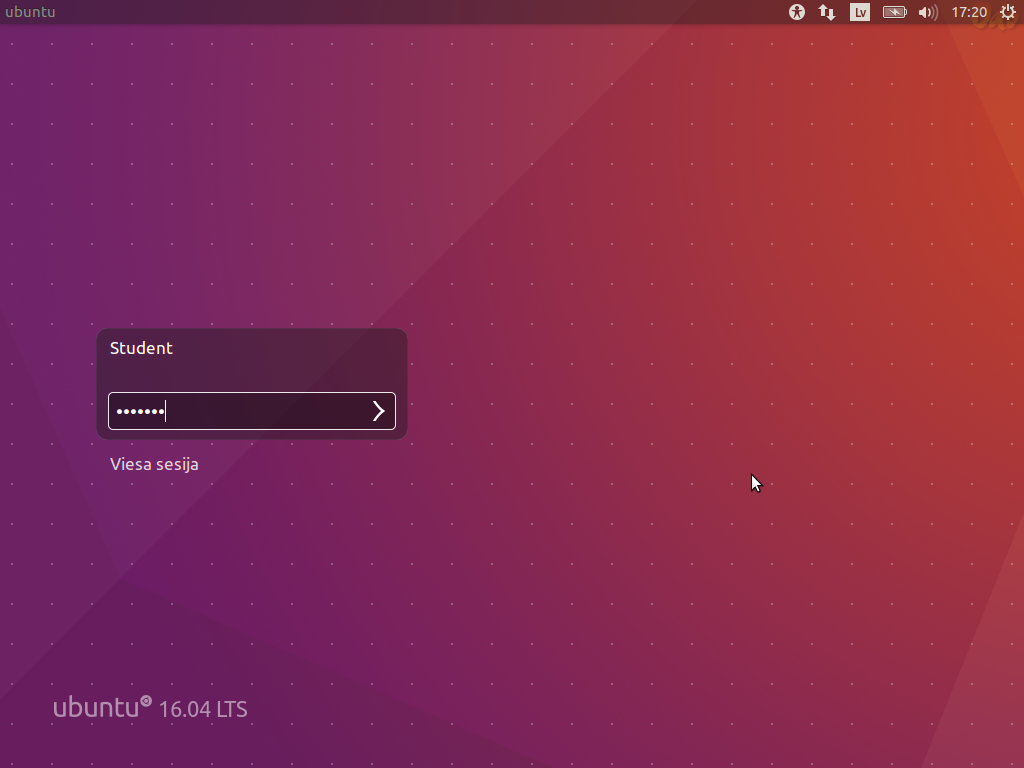
- Atveras Ubuntu darba virsma:
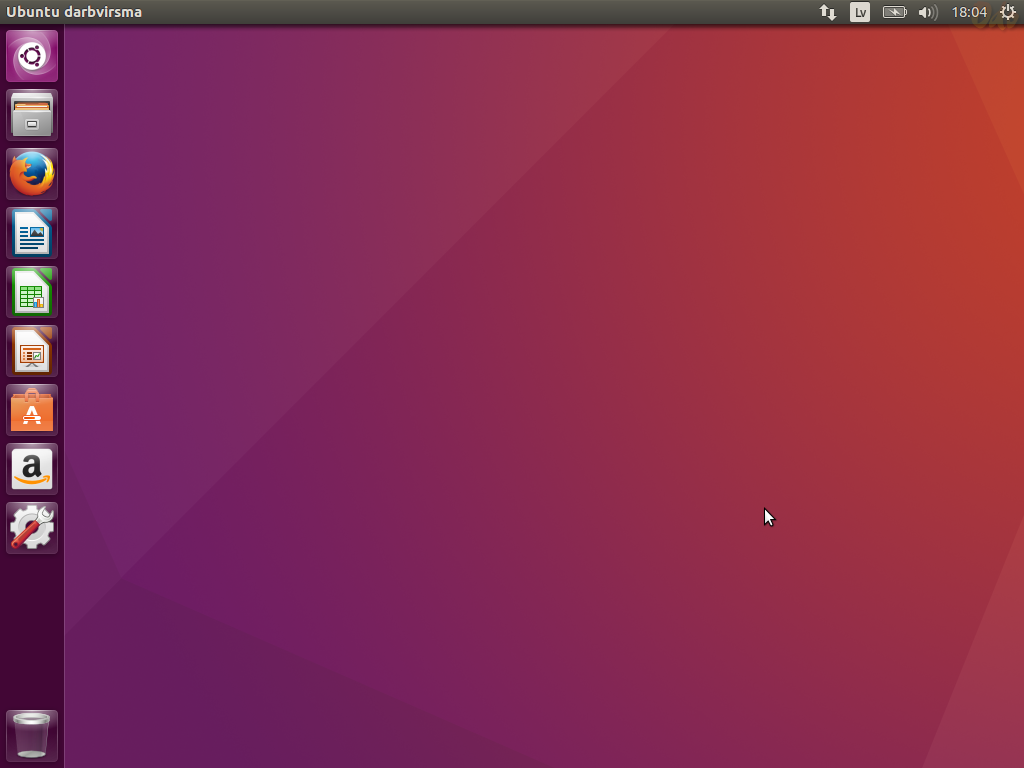
Jauninājumu uzstādīšana
- Klikšķina uz Ubuntu Software tad spiež Atjauninājumi un uzstāda tos vai pārliecinās, ka nav jaunu atjauninājumu:
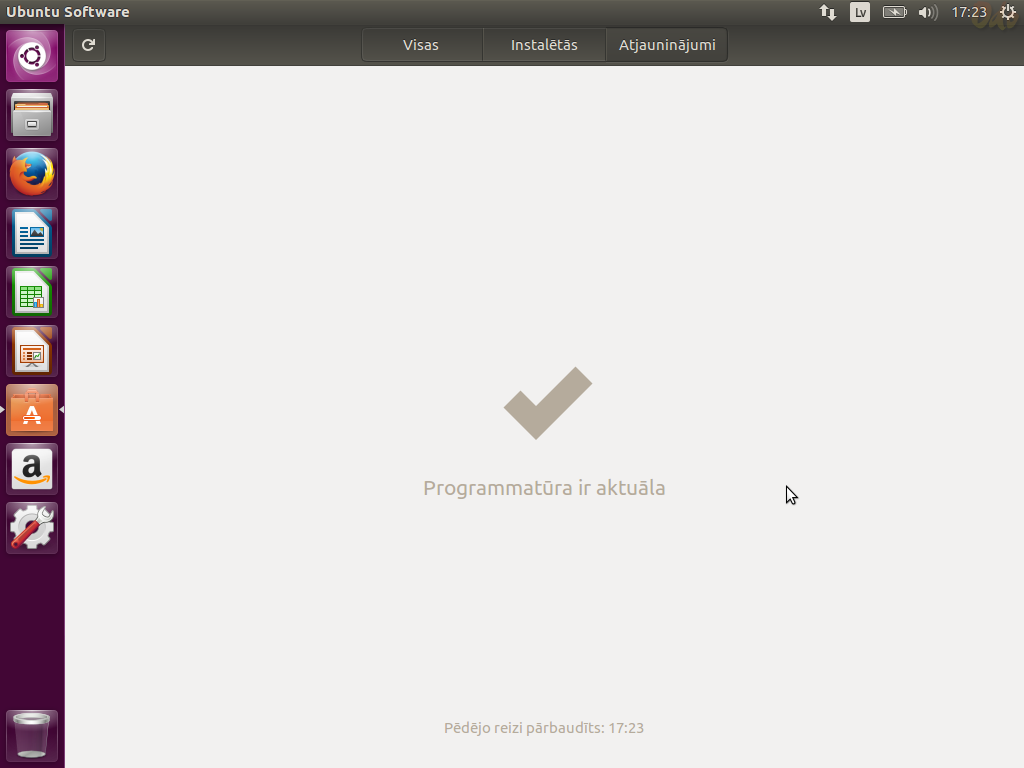
Papildu krātuvju un slēgtā koda dziņu pievienošana
- Klikšķina uz Sistēmas iestatījumi, tad Programmatūra un atjauninājumi:
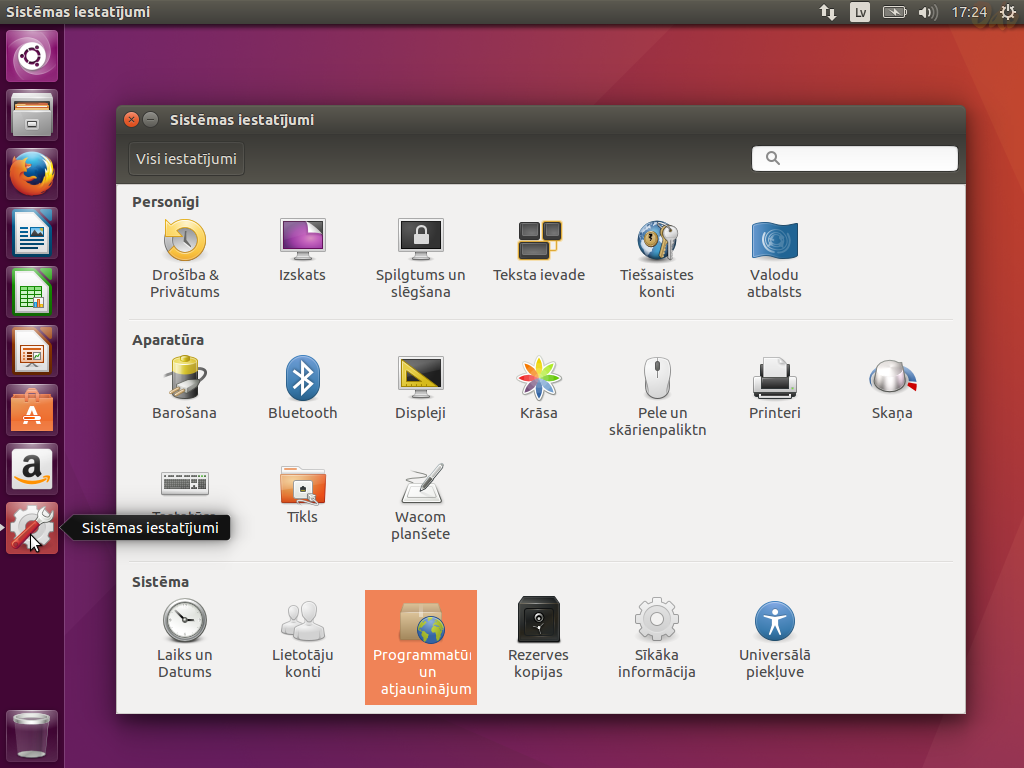
- Atver cilni Papildu draiveri
- Ja datoram tiek piedāvāts izmantot slēgtā koda dziņus, tad tos var izvēlēties un spiež pogu Pielietot izmaiņas:
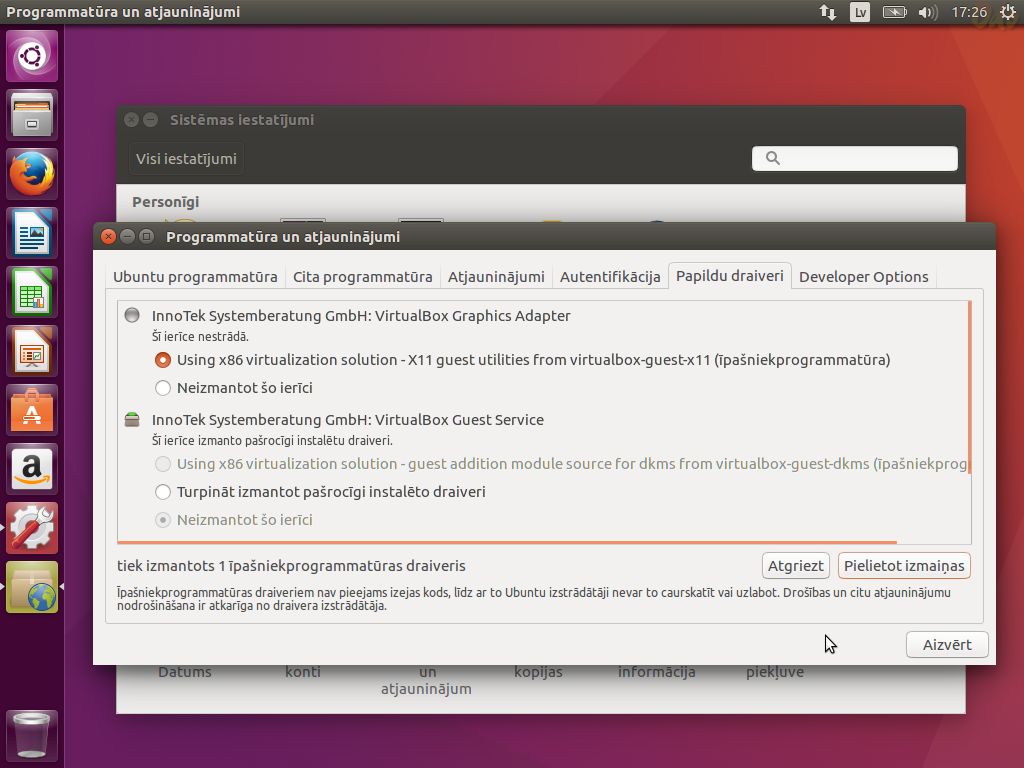
Latviešu valodas atbalsts
- Klikšķina uz Sistēmas iestatījumi pogas, tad Valodu atbalsts:
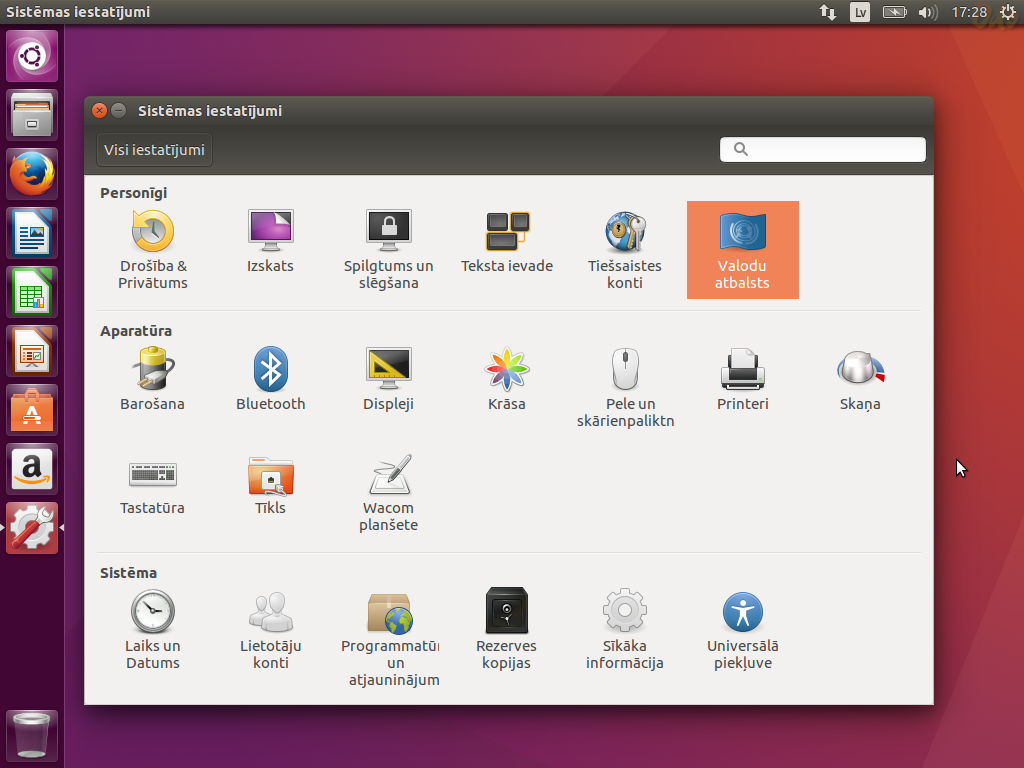
- Ja tiek piedāvāts uzstādīt papildu valodu atbalstu, spiež pogu Instalēt:
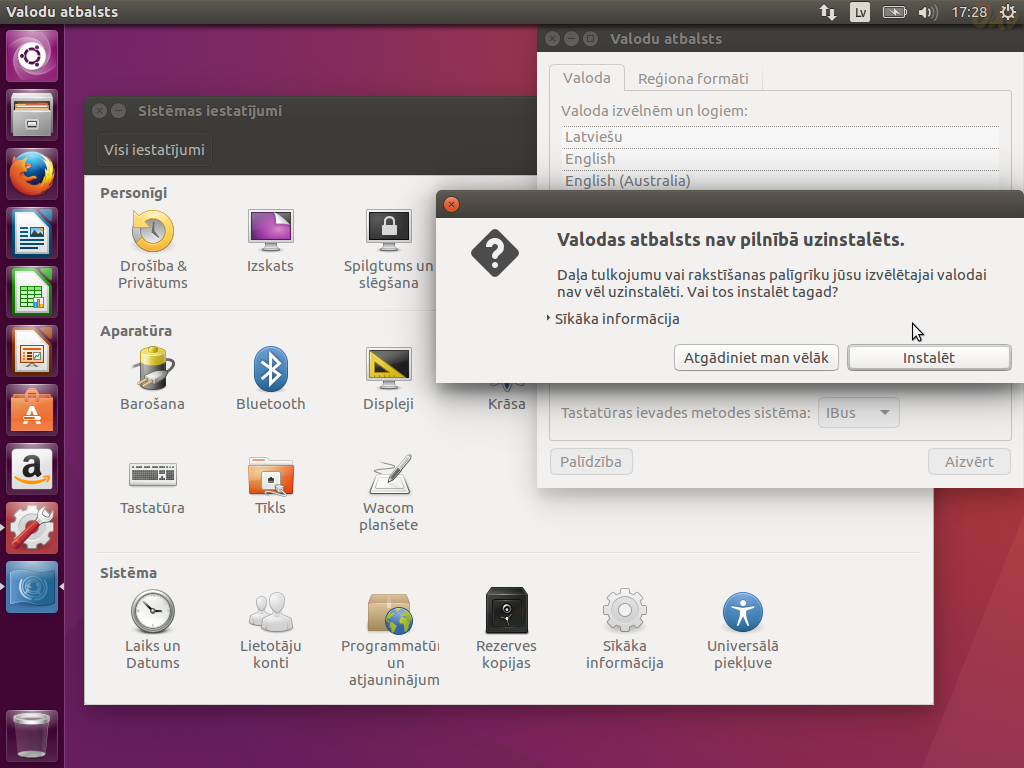
- Klikšķina uz LibreOffice Writer, pārliecinās, ka saskarne ir latviešu valodā un strādā arī latviešu valodas pareizrakstība:
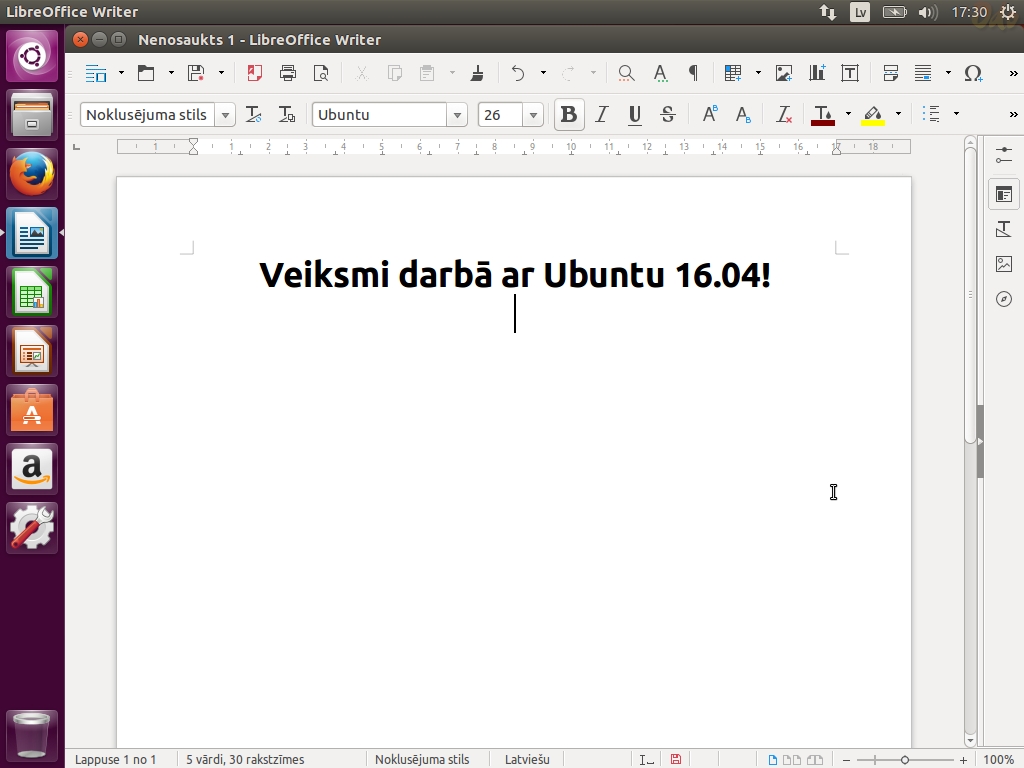
Tags
Linux
Ubuntu
Darbstacija
Uzstādīšana
Created by Valdis Vītoliņš on 2014-05-11 07:30
Last modified by Valdis Vītoliņš on 2025-05-16 11:19
Created by Valdis Vītoliņš on 2014-05-11 07:30
Last modified by Valdis Vītoliņš on 2025-05-16 11:19