QUIT WINDOWS, IT SEVERELY HARMS HEALTH OF YOUR COMPUTER!
COMPUTERS RUNNING WINDOWS DIE YOUNG!
Set Environment Variables
- Right-click the icon "My Computer" and select "Properties" from the menu. (or open Start -> Control Panel -> System Properties, or press WinKey + Pause). In all 3 cases you see the following window:
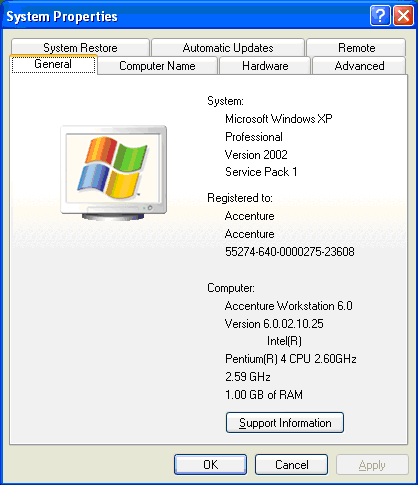
- Select the tab "Advanced" and press the button Environment Variables. You see the following window:
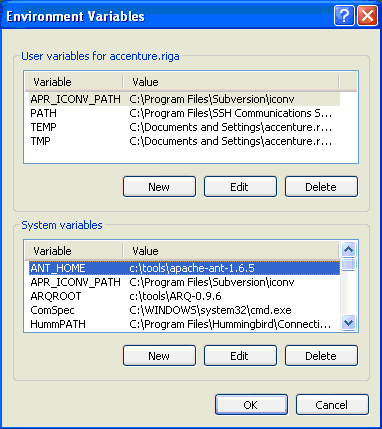
- Under "System variables" press button New
- Fill in the variable name and its value (or pick an existing one and edit it).
- Notice: On Windows platform path-like variables may have several entries separated with semicolons (;). It is important to avoid any unnecessary spaces, unless they are in the directory names. It is easier to avoid spaces altogether, therefore many people prefer to install Java tools (e.g. variables JAVA_HOME, ANT_HOME, M2_HOME for JDK, Ant and Maven respectively) under a directory c:/tools for various installations rather than the more common c:/Program Files.
- Several installation instructions (see JDK uz Windows Ant uz Windows, Maven uz Windows require to create new environment variables or to edit the Path variable.
- In some environments you could have CLASSPATH environment variable defined. Such variable may interfere with some Java applications; remove this variable, if you can.
Tags
Windows
Pārvaldība
Iestatījumi
Created by Valdis Vītoliņš on 2013-09-08 11:23
Last modified by Valdis Vītoliņš on 2013-09-08 11:23
Created by Valdis Vītoliņš on 2013-09-08 11:23
Last modified by Valdis Vītoliņš on 2013-09-08 11:23



